CNCペンプロッターの作成 その2
前回の続きです。
前回はbCNCのインストールまで行ったので、次は実際にモーターを動かすところまでやっていきたいと思います。
まずは、SVGからG-Codeを生成するために、Inkscapeをインストールします。
※Macの場合について書いています。Windowsではうまくいかない場合があります。
Inkscapeを使ってG-Codeを生成する
1. Xquartzのインストール (Macの場合のみ)
MacでInkscapeを使う場合にはXQuartzが必要です。
ダウンロードしたら開いて、右下のボタンを押していけばインストールが完了します。
2. Inkscapeのインストール
以下のサイトから「Inkscape」をダウンロードします。
Inkscape 0.92.2 - macOS | Inkscape
Inkscape 0.92.2 - Windows | Inkscape
ここで、拡張機能「MI Inkscape Extension」を使うためには、古いバージョンをインストールしないといけないという情報もありますが、コードを少し書き換えれば最新版でも使えます。
Inkscape起動して「Where is X11 ?」と聞かれた場合は、「/Applications/Utilities/XQuartz.app」を選択すれば起動します。それでもうまく起動しなければ、PCを再起動してみてください。
3. Inkscapeの拡張機能「MI Inkscape Extension」のインストール
ここからダウンロードします。
解凍すると、次のような4つのファイルが入っています。
 ただ、このままだと最新版Inkscape0.92で動かないので、servo.pyを以下のように書き換えます。
ただ、このままだと最新版Inkscape0.92で動かないので、servo.pyを以下のように書き換えます。
//3085行目 - doc_height = inkex.unittouu(self.document.getroot().get('height')) + doc_height = self.unittouu(self.document.getroot().get('height'))
次に、これらの4つのファイル全てを「~/.config/inkscape/extensions/」の中に入れます。
ターミナルから次のようにすると楽です。
//解凍後のMI Inkscape Extensionに移動する $ mv ./* ~/.config/inkscape/extensions/ //これで、4つ全てのファイルが移動する。
4. Inkscapeを起動してSVGからG-Codeを作る
拡張機能を入れたら、Inkscapeを再起動して、まず適当なSVGを作ります。試しに長方形を描いてみます。
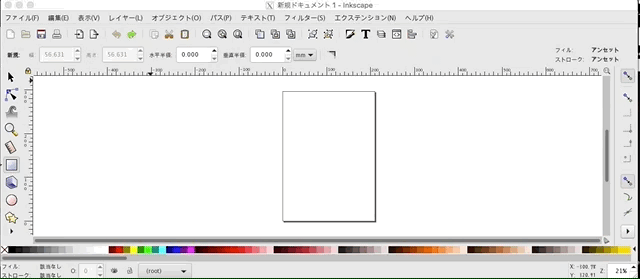
- 矩形ツールで長方形を描く
- メニュー「パス」から「オブジェクトをパスへ」を選択(何も変化はありませんが、パス化されています)
- メニュー「エクステンション」から「MI GRBLZ-AXIS Servo Controller/MI GRBLZ-AXIS Servo Controller」を選択する
すると、このようなウィンドウが出てくるので、「X軸の動く速さ」「Y軸の動く速さ」をどちらも「2000mm/min」に設定します(任意の値でいいが、初めは小さい方がいい)。
 ファイルの保存先を設定したら、「Apply」を押してG-Codeを生成します。
ファイルの保存先を設定したら、「Apply」を押してG-Codeを生成します。
生成されたG-Codeの中身をみてみると、こんな感じになっています。
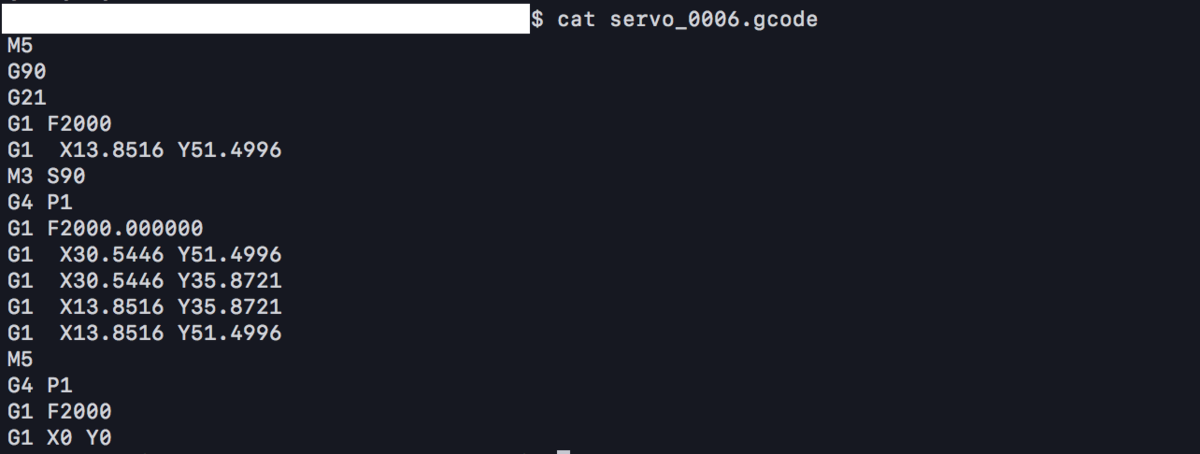
| コマンド | 機能 |
|---|---|
| G21 | 座標の単位が「ミリ(mm)」であることを伝える命令。「G20」はインチである。 |
| G04 | 「一時停止」の命令。続けて「P〇〇」と書くと〇〇ミリ秒間停止し、「S〇〇」と書くと〇〇秒間停止する。 追記:私の環境ではPはミリ秒ではなく秒になっていました。サイトによって情報が違うので、設定によるのかもしれません。 |
| F | 「フィード率」といい、G1が実行されているときの動く速さを決める命令。「G1 F〇〇」と書くと、分速〇〇mmで移動する。 |
※その他のコマンドについては、前回の記事の最後に書きました。
さて、いよいよこのG-CodeをbCNCに読み込ませて、Arduino(grbl)に送信したいと思います。
と、その前に、モーターを動かすための12V電源を確保します!
12V電源の確保と半可変抵抗の調整
このCNCシールドには12V~36Vの直流電源を流すことができます(使用するモーターによって変える)。そのため今回は、12VのACアダプター、もしくは12Vのスイッチング電源が必要です。

【電源の家】12V5A汎用スイッチング式安定化電源 ACアダプター最大出力60W PSE取得品 出力プラグ外径5.5mm(内径2.1mm) ノイズフィルターつき
- 出版社/メーカー: 【電源の家】
- メディア: エレクトロニクス
- この商品を含むブログを見る

直流安定化電源 AC DC 12V コンバーター 安全保護 回路 装置 最大 (10A)
- 出版社/メーカー: NoBrand
- メディア:
- この商品を含むブログを見る
- モーター型:双極性ステッパー
- ステップ角度:1.8°
- 保持トルク:26Ncm(36.8oz.in)
- 定格電流/位相: 0.4A
- 位相抵抗:30オーム
となっています。よって、今回はこのモーターを2つ使うので、最大2Aの電流を引き出せる12VのACアダプターがあれば十分と考えました。
そこで、使わなくなった12V-2A程度のACアダプタを探していたところ、WiiのACアダプターがちょうど12V-3.7Aであったので、これを使用しました。

 ※ちゃんと熱縮チューブでカバーしないとショートする危険があるので注意してください。
※ちゃんと熱縮チューブでカバーしないとショートする危険があるので注意してください。
また、モータードライバ「A4988」の製造元の「Pololu」のサイトを見ると、A4988は以下の式を満たすように使用するべきと書いてありました。
したがって、今回はモーターの定格電流0.4Aを に代入して、
]
となります。ということで、ArduinoのUSB電源を入れて、を測定します(12V電源は入れる必要ない)。
は下の写真のように、半可変抵抗とGND間の電圧を測ります。
 測定してみると、0.646Vになっており、これだとモーターに過電流が流れてしまいます。そこで、半可変抵抗を反時計回りに回して抵抗値をあげると、0.176Vまで下がりました。これで準備OKです。
測定してみると、0.646Vになっており、これだとモーターに過電流が流れてしまいます。そこで、半可変抵抗を反時計回りに回して抵抗値をあげると、0.176Vまで下がりました。これで準備OKです。

追記 : サーボモーターの接続
サーボモーターについて書くのを忘れていました。私が使用するのは「SG92R」というサーボモーターで、ペンを上げ下げするだけなのでトルクはほとんど必要ないです。そのため、Arduino入門キットによく入っている「SG90」というサーボモーターでも問題ないと思われます。どちらも動作電圧は4.8Vであるので、問題なく使うことができます。
CNCシールドとの接続方法については、前回の記事で書いた通り、サーボモーターの中央の線を5Vに、端のオレンジ色の信号線をZ+に、残りのGND線をGNDに接続すればOKです。
bCNCからArduino(grbl)にG-Codeを送信する!
さて、いよいよモーターを動かしていきます!。ここまで思っていたよりもやることが多くて大変でした...。
まずは、bCNCを起動します。起動したら、上の方の「ファイル」というボタンを押します。すると、次のような画面がでるので、「Serial」の中の「ポーレート」を「115200」に設定します。(もしgrbl v0.8を使っているなら9600に設定する)
 次に、ArduinoとPCを接続して、「Serial」の中の「ポート」から、Arduinoのポートを探して選択します。終わったら、その右の「開く」というボタンを押すと、上部の「Status」が「Idle」という状態に変わると思います。これで接続完了です。
次に、ArduinoとPCを接続して、「Serial」の中の「ポート」から、Arduinoのポートを探して選択します。終わったら、その右の「開く」というボタンを押すと、上部の「Status」が「Idle」という状態に変わると思います。これで接続完了です。
そして、画面上部の「ファイルのアイコン」のボタンを押して、Inkscapeで作成した.gcodeのファイルを開きます。開くと、画面右に作成した図形が表示されると思います。(今回の例だと長方形が表示されるはず)
そうしたら、画面上部の「Control」というボタンを押します。そして、ここでCNCシールドの12V電源を入れます。(タイミングはいつでもいい)
ここで試しに、画面左下の矢印ボタンを左右に押してみて、モーターが滑らかに動けば問題ないです。(音を立てて激しく振動している、もしくは、わずかに振動しているだけの場合は、先ほどの電圧の調整を間違っている場合があります)
 ここまで、全て順調だったら、画面上部の「Start」ボタンを押します。すると、ステッピングモーターが動き出し、サーボモーターが適切なタイミングで上げ下げすると思います。
ここまで、全て順調だったら、画面上部の「Start」ボタンを押します。すると、ステッピングモーターが動き出し、サーボモーターが適切なタイミングで上げ下げすると思います。
bCNCからGコードをgrblに送って、ステッピングモーターとサーボモーターを制御できた! pic.twitter.com/RFHNdHtYT3
— たむ@大学垢 (@tamu60) August 19, 2019
Y軸のステッピングモーターも取り付ければ、ハードウェアとソフトウェアの方は完成です。
あとは、ペンプロッターとして組み立てるだけですね!
それでは、次回は部品を組み立てていき、ペンプロッターを完成させたいと思います。
CNCペンプロッターの作成 その1
当ブログを見ていただき、ありがとうございます。
私は現在、理系大学に通っているのですが、思っていた以上に課題が多くて毎日辛いです...(切実)
中でも特に大変なのが、、、そう。手書きレポートなんです。
多くの理系大学には「(化学・物理)実験」という授業が存在しており、実験が終わった一週間後までにその実験についてのレポートを書く必要があるのです。
このレポートの大変さは実験によって様々なのですが、大変なものになると1週間でレポート30枚を書かなくてはならない場合もあります。
そしてなんと、、、大学や所属学科によってはこの膨大な量のレポートを「全て手書き」で書かなければいけないという指定があったりします!(涙)
Twitterで「手書きレポート」で検索すると、この手書きレポートへの不満が山のように出てきます。
手書きレポートは頭悪すぎる、今すぐ廃止するべき
— 理科大の河城にとり (@Engineetori) August 16, 2019
どうして今の時代に手書きレポートなんてさせるんだ文明に頼ってよ教授......
— 洋 (@olt_Lindel) August 15, 2019
うんうん。みなさん、手書きレポートに苦しまれていますね。
そもそも、この「実験」という授業は、研究室に入って学会に論文を提出するための練習でもあるはずなんですが、一体誰がこの時代に論文を手書きで出すんでしょうか。Texとかの使い方の講義をした方がよっぽど有意義であると思いますね...。
そこで、、、
「手書きレポートなんて機械にやらせればいいんだ!!」
...という発想に至りまして、実際に作ってみることにしました。
1. 準備
さて、まずは材料の準備です。幸い、CNCフライスを自作する記事は以前に読んだことがあったので、それを参考に、秋月とAmazonとAliexpressで材料を調達しました。
材料
- Arduino Uno R3
- CNCシールド V3.0
- A4988(ステッピングモータードライバ)with ヒートシンク それぞれ2つ
- NEMA17 (ステッピングモーター)2つ (X軸・Y軸用)
SG92RSG90(サーボモーター)(ペンを上下に動かす用)12Vの安定化電源WiiのACアダプタ(12V-3A)で代用- タイミングベルト 5m 1つ
- タイミングベルトプーリー 4つ
- リニアシャフト軸 4本(直径8mm・長さ300mmが2本,直径8mm・長さ400mmが2本)
- リニアブッシュ(内径8mm) 8つ
- 3Dプリンターで作った各パーツ
- MDF材
使用したソフトウェア
grbl v1.1「grbl-servo(grbl v0.9j)」という、grblをサーボモーターに対応させたバージョンがあったのでこちらを使用。Arduinoに書き込む。(サーボモーターのPWM制御が可能な61.5Hzを出せるようになった)- bCNC (grbl(arduino)にG-codeを送るためのソフトウェア)
- Inkscape (SVGをG-codeに変換するために使用)
※MI Inkscape Extensionという拡張機能が必要。
使用した道具
2. 部品が届いたので製作開始!
Amazonで頼んだ部品が届きました〜!今回Amazonで購入した部品は以下の2つです。


5m GT2 高品質 タイミングベルト+4個 20歯 穴径:5mm同期タイミングベルトプーリー+2個同期タイミングベルトの錠ばね,3Dプリンター,LINGLONG
- 出版社/メーカー: LINGLONG
- メディア:
- この商品を含むブログを見る
 中身はしっかりと揃っていました。これで早速モーターの制御を行います。
中身はしっかりと揃っていました。これで早速モーターの制御を行います。
(i) Arduinoにgrblを書き込む
はじめに、Arduinoに「grbl」というファームウェアを書き込んでいきます。
※Arduino IDEはインストールされている前提です。
※Macを使用しているので、Windowsでは上手くいかない場合があるかもしれません
「grbl-servo(grbl v0.9j)」にアクセスし、画面右の緑色のボタン「Clone or download」を押して「Download ZIP」を選択し、自分のPCにファームウェアをダウンロードします。そのZIPファイルは解凍しておきます。
次にArduino IDEを立ち上げて、メニューバーの「スケッチ/ライブラリをインクルード/.ZIP形式のライブラリをインストール」を押して、先ほど解凍したフォルダから「grbl-servo-master/grbl」というフォルダを選択します。そして、メニューバーの「ファイル/スケッチ例/grbl/grblUpload」を押します。すると、次のようなコードが表示されると思います。
 そうしたら、ArduinoとPCを接続して、Arduino IDEの画面左上の矢印ボタンを押して、Arduinoにgrblを書き込みます。
そうしたら、ArduinoとPCを接続して、Arduino IDEの画面左上の矢印ボタンを押して、Arduinoにgrblを書き込みます。
これで、ファームウェアの書き込みに関しては終了です。
(ii) CNCシールド等を組み立てる
次に、「Arduino」「CNCシールドV3.0」「A4988」をそれぞれ繋ぎ合わせて、さらに、X軸用のステッピングモーターの接続と、サーボモーターに接続するための3線の配線まで行います。
※ここではまだY軸用のドライバとステッピングモーターは接続していませんが、接続しても問題ありません

 上の写真のようにCNCシールドとモータードライバをはめ込んで、配線を行えば終了なのですが、1つずつ説明していきます。
上の写真のようにCNCシールドとモータードライバをはめ込んで、配線を行えば終了なのですが、1つずつ説明していきます。
まず、CNCシールドについてですが、Arduinoと上の写真のような向きで差し込みます(上から見ると、Arduino本体と四隅が重なると思います)。このシールドには見てわかる通り、4つのモータードライバを差し込めるようになっており、よく見ると基盤に「X・Y・Z・A」と書いてあるのがわかります。今回はペンプロッターなので、「X・Y」の2つしか使いません。(「Z・A」は3Dプリンターを作るときなどに使います)
次に、モータードライバ「A4988」をシールドに差し込みますが、ここで向きを間違えると、おそらくコンデンサーがやられるので注意しましょう。ヒートシンクもつけたほうが安心です。
そして、モータードライバの横に接続されている4本の線がステッピングモーターの線です。ここで、接続する向きを気にする人もいるかもしれませんが、逆向きに挿しても回転方向が逆向きになるだけなので問題ありません。
理由としては、モータードライバの裏を見てみると、4線と繋がる部分は上から「B・A・A・B」と対称的になっていることがわかると思います。AとA、BとBが繋がっていないといけないのですが、この場合、逆向きに差し込んでも電流の向きが変わるだけで、AとA、BとBの接続に変化はありません。したがって、ステッピングモーターの4線を逆向きに挿しても問題ありません。

最後にペンを動かすためのサーボモーターの接続ですが、本来このCNCシールドV3.0は、grbl v0.8を想定して作られているため、スピンドル(主軸)のスイッチのON・OFFしか制御できない仕様になっています(本来はCNCフライスや3Dプリンターで使用する目的で作られたため、ON・OFFの制御だけで事足りていた)。上の写真のシールド基盤の右中央あたりの「SpnEn」というピンでON・OFFを行えました(grbl v0.8の場合の話)
しかし、今回はファームウェアとして入れたgrbl v0.9では、スピンドルのPWMによる制御が可能となっており、それを利用して、サーボモータを動かします。ここで、grbl v0.9をCNCシールドV3.0で使おうとするとピン配置に注意しなければいけません。下の図はv0.8とv0.9の違いを示した図です。
図を見ると、以下の表の通りに仕様が変わっていることがわかります。
| D11 | D12 | |
|---|---|---|
| grbl v0.8 | Z軸のリミット用 | スピンドルON・OFF用 |
| grbl v0.9 | スピンドルのPWM制御用 | Z軸のリミット用 |
これらの事情と回路図を照らし合わせた結果、CNCシールドからPWMの信号をもらうためには「Z+の2つのピンのどちらか」に、信号線を接続すればよいということがわかります。

これで、CNCシールドの組み立て・配線等は終了です。
※もちろん、最終的にはY軸用のモータードライバとステッピングモーターをX軸の時と同じように接続する必要があります
(iii) bCNCのインストール
さて、ここからは、Arduino(grbl)にX軸・Y軸・サーボの制御命令データを送るためのソフトウエアをPCにインストールしていきます。 このようなソフトウェアはたくさんありますが(Universal-G-Code-Sender,Grbl Controlerなど)、今回は bCNCというソフトウェアを使用します。
まずはここから「bCNC」をダウンロードして解凍しておきます。
このソフトはPython2.7でのみ正常に動くので、まずはPython2.7をインストールする必要があります。
私はbCNCのあるディレクトリでのみPython2.7を動かしたかったので、pyenvを使いました。 また、pythonでシリアル通信を行うための「pyserial」というモジュールもインストールします。
(1) pyenvのインストール
この記事からインストールしてください。 qiita.com
(2) python2.7.16のインストールとバージョンの切り替え
$ pyenv install --list //インストールできるPythonのバージョンの一覧が表示される //2.7.xの中では2.7.16が最新であると思うので、それをインストールする $ pyenv install 2.7.16 //次に、ダウンロードしたbCNCのフォルダまで移動します。 $ cd ~/Desktop/bCNC-master/ //Pythonのバージョンをこのディレクトリの中だけ2.7.16に変えます。 $ pyenv local 2.7.16 //バージョンが切り替わっているか確認 $ python --version Python 2.7.16 //このように表示されればOKです。
(3) pyserialのインストール
(2)の続きです。
$ pip install pyserial $ python -c "import serial" //ここで何も表示されなければ、pyserialのインストール完了。
さて、ターミナルから戻り、「bCNC-master/bCNC/」の中にある実行ファイル「bCNC」をダブルクリックで実行します。
するとこのような画面が表示されると思います。
 これで、bCNCのインストールは終了です。
あとは、このbCNCに.gcodeという拡張子のファイルを読み込ませて、Arduinoに送信するだけです。
これで、bCNCのインストールは終了です。
あとは、このbCNCに.gcodeという拡張子のファイルを読み込ませて、Arduinoに送信するだけです。
記事が長くなってきたので、次回はSVGファイルからGcodeを生成して、bCNCに読み込ませて、grblに送って、モーターを制御するところを書きたいと思います。
おまけ : G-Codeの説明
先ほどからちょくちょく出ている「G-Code」とは何か?
「G-Code」とは、CNCマシンの主軸の座標や動きを指定する、主に「G〇〇」から始まるコマンドが列記されたデータのことです。私が書いた下のG-codeのサンプルを見るとわかりやすいと思います。
 例えば、上のような四角と三角をペンプロッターに描画してほしい場合は、上記のようなG-Codeを送ります。コードは上から順に一行ずつ読まれていって、最後のM02コマンドが読み込まれると終了します。(※終了コマンドは複数存在する)
例えば、上のような四角と三角をペンプロッターに描画してほしい場合は、上記のようなG-Codeを送ります。コードは上から順に一行ずつ読まれていって、最後のM02コマンドが読み込まれると終了します。(※終了コマンドは複数存在する)
このサンプルに出てくるコマンドについて解説します。
| コマンド | 説明 |
|---|---|
| G90 | 「アブソリュート命令」と呼ばれ、絶対座標によって制御しますよ、ということを伝える |
| G01 | 「直線補完」の動作を指示する命令。今いる位置からG01の後に続く座標まで直線移動をする |
| M03 | 主軸を正転(軸を上から見た場合の時計回り)させるための命令。続けて「S〇〇」と回転数を指定する必要があるが、この場合の回転数は環境に依存する(例えば、今回仕様したgrblでは、S0〜255でサーボモーターの回転角0〜180度を制御できるようになっている)厳密にはこれは「Mコード」と呼ばれるものあるが、Gコードとして包括されることが多い。ペンプロッターではこのコマンドでペンを下げる |
| M05 | 主軸の回転を止める(元に戻す)。ペンプロッターではこのコマンドでペンをあげる |
ペンプロッターの作成では、最低でも上記の「G01,M03,M05」というコマンドだけ知っていればいいと思います。自分で書くこともないですし。 さて、ここでふと、こんな疑問を持った人もいるかもしれません。
複雑な曲線はどうやって命令するんだろう?
と。答えは簡単で、
曲線を複数の短い直線の集合とみなして、G01コマンドを大量に送ることで制御します。
実際に、曲線が多い図形から生成されたG-Codeの中身をのぞいてみると、そのほとんどがG01コマンドであることがわかると思います。
CentOS7+php7でphpredisを使う
PHP7でRedisを使おうとしてハマった
CentOS7+nginx+PHP 7.2.15 (php-fpm)の環境でphpからredisの使おうとして、ハマったので書く
Redisのインストール
$ sudo yum install epel-release $ sudo yum install http://rpms.famillecollet.com/enterprise/remi-release-7.rpm
でリポジトリを追加して
$ sudo yum install redis --enablerepo=remi
で無事Redisをインストールした後
$ sudo systemctl enable redis //systemdへサービス登録 $ sudo systemctl start redis //Redisを起動
これでRedisの準備はOKです。
redis-cli ping
と打って、「PONG」と返ってきたらRedisが生きてる証拠です。 次に「phpredis」をインストールします。
phpredisのインストール
ここでハマりました。下のようにEPELリポジトリからインストールするとPHP7に対応してないバージョンがインストールされるようです。
yum -y install php-pecl-redis --enablerepo=epel //これは使わない
そこで、githubから最新版のphpredisを直接gitでcloneし、makeします。
$ cd /usr/local/src $ sudo git clone https://github.com/phpredis/phpredis.git
$ cd phpredis $ sudo cd phpize $ sudo ./configure $ sudo make && sudo make install
その後、/etc/php.iniを開いて一番下に
[redis] extension=redis.so
を追加し
sudo service php-fpm restart
でphp-fpmを再起動したら準備完了!
phpredisでredisに値を書き込んでみる
テストとしてこのようなプログラムを実行すると、
りんご
と出力されるはずです。 また、$redis-cliと入力した後keys *というコマンドを入力すると
$redis-cli 127.0.0.1> keys * 1) "orange" 2) "banana" 3) "apple"
このようにredisの中身(keyの部分)が表示され、確かに保存されていることがわかります。
3Dプリンター「Ender-3」を使ってみた(未調整)
テストモデルを印刷してみる
前回、「コスパ最強2.5万円!3Dプリンター「Ender-3」を買ってみた」で組み立てた「Ender-3」のテストプリントをしていこうと思います。
準備
3Dプリントするにはスライサーソフト「Cura」が必要
まずは自作3Dモデルではなくベンチマークを測るために、3Dモデル共有サイト「Thingiverse」から有名な「XYZ Culibratioln Cube」という3Dモデルを印刷していこうと思います。
※ここで注意してほしいのが購入した3Dプリンターに付属しているSDカードに入っているテスト用の3Dモデルは大きすぎるがゆえに印刷に時間がかかり、テストプリントとしては向いていないということです。 (私が購入したEnder-3には「testdog」というテストモデルが付いてきましたが、テスト用には大きすぎました。)
3Dモデルをダウンロードしたら、「Ultimaker Cura」というスライサーソフトに取り込み、3Dプリントできる形式にデータを変換します。(具体的には、.stlというデータから.gcodeというデータをエクスポートします)
 このCuraというソフトがすごく便利になっていて、今までは3Dプリンターごとに印刷サイズなどを変更する必要があったのですが、なんと最新版のCuraでは初期設定で使っている3Dプリンターの名前を選択するだけで、自動的に適切な設定に調整されます!
このCuraというソフトがすごく便利になっていて、今までは3Dプリンターごとに印刷サイズなどを変更する必要があったのですが、なんと最新版のCuraでは初期設定で使っている3Dプリンターの名前を選択するだけで、自動的に適切な設定に調整されます!
.gcodeのファイルが出力されたら、それを3Dプリンターに挿すmicroSDに入れて、3Dプリンターに挿して電源を入れます。
レベリング(Z軸の位置合わせ)
3Dプリンターを使う際には、レベリングというZ軸の高さ調整が必要になりますが、このEnder-3では手動でレベリングをする必要があります。(自動でやってくれるオートレベリング機能があると値段が高くなる)
 モーターを解放した後、上の写真のようにステージ下のバルブを動かして、ノズルとテーブルとの隙間をA4用紙1枚分に調整し、この作業をテーブルの4隅で行います。実際にA4用紙を挟んで、軽く擦れる程度の隙間がいいと思います。
モーターを解放した後、上の写真のようにステージ下のバルブを動かして、ノズルとテーブルとの隙間をA4用紙1枚分に調整し、この作業をテーブルの4隅で行います。実際にA4用紙を挟んで、軽く擦れる程度の隙間がいいと思います。
いざ印刷!
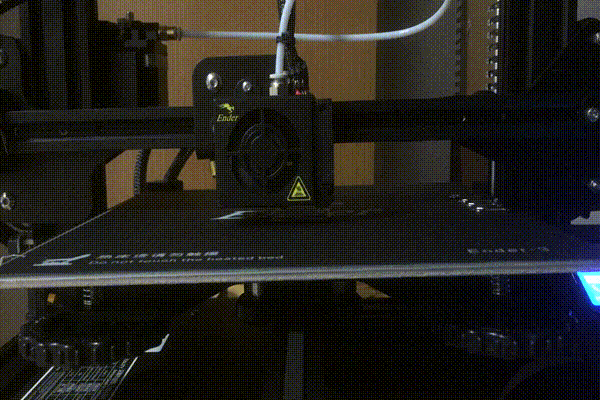
上のgif動画は1回目の印刷を撮影したものなのですが、途中ステージから剥がれてしまいました...(涙)
そこで、2回目はのりを塗って印刷してみたところ、無事最後まで印刷されました。




...う〜ん、2回目の未調整の印刷にしてはまずまずといったところでしょうか。まずXの面の左側が歪んでいるのはおそらくX軸のベルトのテンションが緩かったことが原因だと推測されます。Yの面はうまくいっているのですが、Zの面が潰れてしまっているので、ノズルのサイズを変更したり、印刷スピードを変更したりなど色々調整することでまだまだ改善されそうです。
次回からは、うまく調整していきながらFusion360で作成した部品などを印刷してみたいと思います!
それでは!
コスパ最強2.5万円!3Dプリンター「Ender-3」を買ってみた
2018年ベストオブ3Dプリンター
最近、趣味の電子工作をやっていく上でどうしても欲しい部品が見つからなかったり、1から自分で部品を作って見たいということもあり、流行に乗り遅れた感はありますが、ついに3Dプリンターを買ってしまいました。
そこで、性能が良くてコスパのいい3Dプリンターを調べていたところ、海外の有名な3Dプリンター好きのyoutuberのこちらの動画が決め手となり今回の購入に至りました。
Creality Ender 3 Full Review - Best $200 3D Printer!
性能としては、
- 印刷サイズ:220 x 220 x 250 mm
- プリント積層ピッチ:0.1-0.4mm
- プリントスピード:180mm/s
- 印刷制度 ±0.1 mm
といった感じです。
早速開封!
私はAmazonで購入したので、購入してから2日で届きました。 (写真右のフィラメントは別購入)
(※安さを求めるなら海外のガジェット通販サイトGearBestでクーポンを使用して買うのがオススメです。)

部品はある程度組み立てられた状態で梱包されていました。
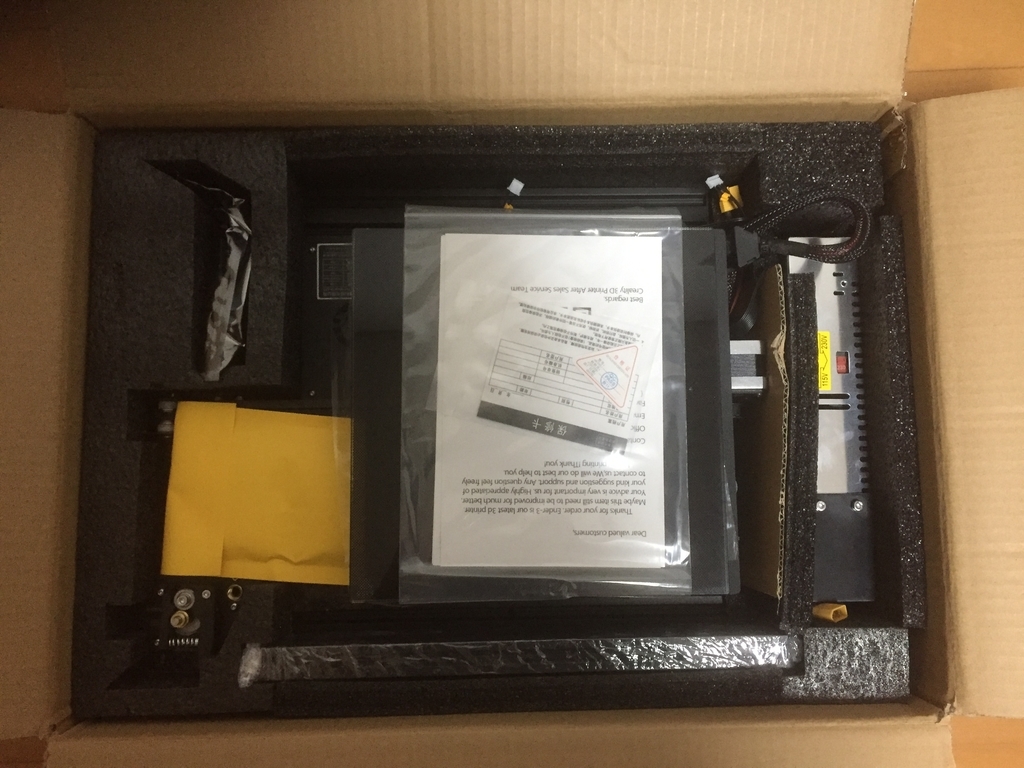
組み立て


組み立てる部品は決して少なくありませんが、左上の画像のようにイラスト付きのわかりやすい説明が書いてあるので、基本的にこの指示どうりに組み立てていけば完成します。
組み立てにかかった時間は1時間20分程度でした。(早い人なら30分で組み立てられると思う)
完成!
- 純正の強化ガラスのヒートベッド(プリントされたものが乗る土台のこと)
- 5つのノズル(多分口のサイズがそれぞれ違う?)
が付いてきたので、とりあえずヒートベッドをガラスに変更してみました。
長くなってしまうので、実際に使って見た感想は次回にまわしたいと思います。
↓今回買ったEnder-3↓
ではまた!



