3Dプリンター「Ender-3」を使ってみた(未調整)
テストモデルを印刷してみる
前回、「コスパ最強2.5万円!3Dプリンター「Ender-3」を買ってみた」で組み立てた「Ender-3」のテストプリントをしていこうと思います。
準備
3Dプリントするにはスライサーソフト「Cura」が必要
まずは自作3Dモデルではなくベンチマークを測るために、3Dモデル共有サイト「Thingiverse」から有名な「XYZ Culibratioln Cube」という3Dモデルを印刷していこうと思います。
※ここで注意してほしいのが購入した3Dプリンターに付属しているSDカードに入っているテスト用の3Dモデルは大きすぎるがゆえに印刷に時間がかかり、テストプリントとしては向いていないということです。 (私が購入したEnder-3には「testdog」というテストモデルが付いてきましたが、テスト用には大きすぎました。)
3Dモデルをダウンロードしたら、「Ultimaker Cura」というスライサーソフトに取り込み、3Dプリントできる形式にデータを変換します。(具体的には、.stlというデータから.gcodeというデータをエクスポートします)
 このCuraというソフトがすごく便利になっていて、今までは3Dプリンターごとに印刷サイズなどを変更する必要があったのですが、なんと最新版のCuraでは初期設定で使っている3Dプリンターの名前を選択するだけで、自動的に適切な設定に調整されます!
このCuraというソフトがすごく便利になっていて、今までは3Dプリンターごとに印刷サイズなどを変更する必要があったのですが、なんと最新版のCuraでは初期設定で使っている3Dプリンターの名前を選択するだけで、自動的に適切な設定に調整されます!
.gcodeのファイルが出力されたら、それを3Dプリンターに挿すmicroSDに入れて、3Dプリンターに挿して電源を入れます。
レベリング(Z軸の位置合わせ)
3Dプリンターを使う際には、レベリングというZ軸の高さ調整が必要になりますが、このEnder-3では手動でレベリングをする必要があります。(自動でやってくれるオートレベリング機能があると値段が高くなる)
 モーターを解放した後、上の写真のようにステージ下のバルブを動かして、ノズルとテーブルとの隙間をA4用紙1枚分に調整し、この作業をテーブルの4隅で行います。実際にA4用紙を挟んで、軽く擦れる程度の隙間がいいと思います。
モーターを解放した後、上の写真のようにステージ下のバルブを動かして、ノズルとテーブルとの隙間をA4用紙1枚分に調整し、この作業をテーブルの4隅で行います。実際にA4用紙を挟んで、軽く擦れる程度の隙間がいいと思います。
いざ印刷!
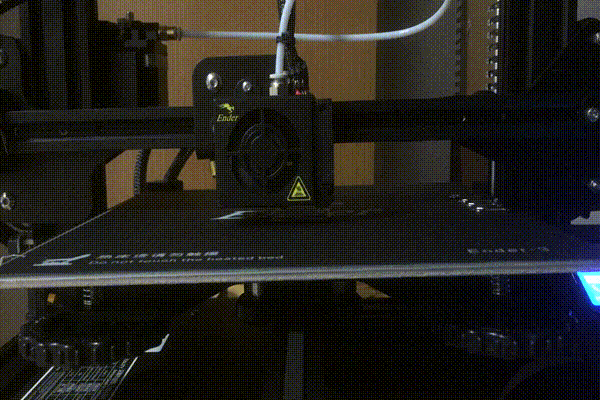
上のgif動画は1回目の印刷を撮影したものなのですが、途中ステージから剥がれてしまいました...(涙)
そこで、2回目はのりを塗って印刷してみたところ、無事最後まで印刷されました。




...う〜ん、2回目の未調整の印刷にしてはまずまずといったところでしょうか。まずXの面の左側が歪んでいるのはおそらくX軸のベルトのテンションが緩かったことが原因だと推測されます。Yの面はうまくいっているのですが、Zの面が潰れてしまっているので、ノズルのサイズを変更したり、印刷スピードを変更したりなど色々調整することでまだまだ改善されそうです。
次回からは、うまく調整していきながらFusion360で作成した部品などを印刷してみたいと思います!
それでは!
